Displays all physical and mapped drives currently available on the system. Changing this list will cause the directory list below to update which in turn causes the file list to update.
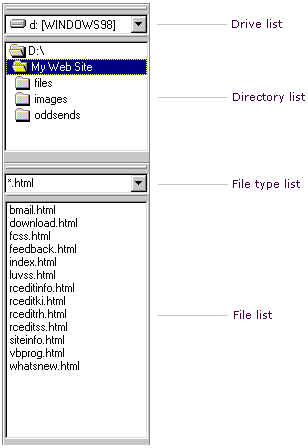
Displays all directories available on the selected drive. Clicking on a directory name will expand or contract the directory list depending on whether or not the selected directory contains any subdirectories. Changing this list will cause the file list to update.
Lists the available file types that the file list will use as a filter. Users may enter their own file type by typing directly into the file type textbox. Changing the file type selection causes the file list to update. The last used file type is stored in the registry and used the next time the program is run.
Displays all files found in the selected directory matching the selected file type. Users may select one or more files to open. Pressing the enter key will open any selected files. User may also open files by right clicking the mouse and selecting Open selected file(s) when one or more files are selected.